Chromebook Comparison and 2025 Buyer's Guide
Updated on by Jim Mendenhall
Loading Chromebooks ...
What is a Chromebook?

A Chromebook is a computer that comes with Google’s Chrome OS operating system instead of Microsoft’s Windows or Apple’s macOS. Chromebooks all conform to a specific set of specifications set out by Google and are designed with portability, long battery life, and ease of use in mind. Chromebooks tend to be priced less than most Windows and Apple laptops because Chrome OS requires less system memory (RAM) and internal storage (SSD) space than competing operating systems. Recently, however, various manufacturers have entered the mid-range and high-end Chromebook market, offering devices with much higher specifications and feature sets and competitive prices.
What is Chromebook Plus?
Chromebook Plus is the newest addition to Google’s Chromebook series, delivering enhanced performance. It integrates advanced AI, built-in Google apps, and offers unique software capabilities like Google Photos Magic Eraser and Adobe Photoshop on the web. Developed in partnership with leading tech companies, Chromebook Plus is set to redefine the laptop experience with its blend of hardware optimization and software prowess.Key Features of Chromebook Plus
- Performance: Double the performance of its predecessors.
- Advanced AI Capabilities: Enhanced video calls, lighting, noise cancellation, and background blurring.
- Built-in Google Apps: Google Docs, Meet, and Photos among others.
- Special Software Offerings: Includes Google Photos Magic Eraser and web versions of Adobe Photoshop.
- Hardware Specs:
- CPU: At least Intel Core i3 12th Gen or AMD Ryzen 3 7000 series.
- RAM: 8GB or more.
- Storage: Minimum of 128GB.
- Webcam: 1080p+ with Temporal Noise Reduction.
- Display: Full HD IPS or better.
- Video Conferencing: AI-driven features compatible with various platforms such as Google Meet, Zoom, and Microsoft Teams.
What is Chrome OS?

Chrome OS is a lightweight operating system based on Linux and the Chrome Browser. Google makes most of Chrome OS available for free via the open source Chromium OS project. Unlike traditional desktop operating systems, Chrome OS is designed primarily to work with online web services like Google Drive, Google Docs, and web-based email. Modern Chromebooks are also capable of running many Android apps from the Google Play Store. Now you can use many of your favorite Android phone and tablet applications on your Chromebook. Google has designed Chrome OS to be user-friendly, mostly maintenance free, auto-updating, resilient to viruses, and very much like an appliance – so you can spend your time using your Chromebook instead of fighting annoying computer problems.
What you should know before buying
A few years ago, Chrome OS was mainly just the Chrome browser and few pre-installed essential apps. The minimalistic design of Chromebooks works for many people who find themselves doing most of their daily work in Chrome, Firefox or Internet Explorer. Recently, Google has dramatically expanded the capabilities of Chrome OS by introducing the ability to run most Android applications and many Linux apps as well.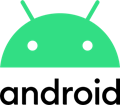
Play Store (Android Apps) Support
Official support for Android apps from the Google Play Store is available now on many Chromebooks and coming to more models all the time. Google is planning to support many older devices, and it seems logical that most new Chromebooks released in the future will have Android support. Productivity apps like the Android versions of Microsoft Word, Powerpoint, and Excel can now run on Chromebooks along with games and other top apps. You can find Chromebooks and Chromeboxes that support the Play Store using the comparison tool above and checking the box “Android Apps.”Linux Apps Support
Starting with Chrome OS version 69, some Chrome devices can install Linux desktop apps (as well as most server and command line software for developers). Most future Chromebooks are expected to include this feature out of the box, and some current and older devices have the ability to run Linux apps now. Check the “Linux Apps” checkbox on the comparison tool above to show supported devices. For all the latest news on this quickly changing feature, check out the Crostini Reddit group. Here is a video I created that shows Linux apps on the Pixelbook in action.It doesn’t run Windows Apps!
Chromebooks do not run Windows programs. Out of the box, you can’t install the desktop version of Microsoft Office or your favorite old DOS game on a Chromebook. You can, however, use the online equivalent of many popular desktop apps like Microsoft Office 365 or the Android versions of Microsoft Office apps.
Chromebooks are designed to use Google applications like Google Docs, Google Calendar, Gmail, and Youtube. This doesn’t mean that you’re limited to these services, feel free to use any online services you like. If you really need access to Windows programs, you can always connect to a remote Windows computer with the help of Chrome Remote Desktop or Chrome RDP.
On Chromebooks with an Intel processor and Play Store support, you can try to install Windows applications with the help of CrossOver Chrome OS. However, CrossOver is still in Beta, can be quite slow, and has limited application support. As our video about running Microsoft Office 2016 on a Chromebook shows, it is possible, but not necessarily a great experience.
You will need a Google Account
Pretty much everything about a Chromebook revolves around your Google account. You will need a Google account to log into the Chromebook. Your account is used to sync your settings between Chromebooks (and also Chrome on other operating systems), connect you to your Google Drive (where you’ll probably want to store a lot of your documents) and log you into other Google service automatically. There is a guest mode available, but it’s designed to allow friends and family easy access to your Chromebook, not for everyday use.
Bottom Line
If you already do most of your work online and can find online, Android, or Linux alternatives for any Windows applications you use, you’re an excellent candidate for a Chromebook! Even if you sometimes need a more powerful workstation and Windows or macOS applications to get your work done, you still may enjoy having a Chromebook around for surfing the web, watching Netflix, and checking email on the go or from the couch.
Chromebook Hardware
When comparing Chromebooks, you may notice that many models are very similar. Because Chromebooks must meet a set of specifications that Google makes for manufactures, there are often similarities in the specifications of models from different manufacturers. While they might look the same on the surface, you’ll find that there are subtle differences that make each Chromebook unique. Here’s what you need to look for when choosing your perfect Chromebook.
Different Types of Chrome Devices
Traditionally, Chromebooks have come in a standard notebook form factor, but there are other types of Chrome OS devices on the market. There are Chromeboxes which are small desktop computers, Chromebits which are tiny low-powered stick-like computers, convertible notebooks which feature hinges that allow you to flip the screen around and use the Chromebook like a tablet, and most recently Chromebooks with detachable screens and Chromebook tablets.
Screens
The Chromebook screen is one of the most important things to consider when making your purchase. After all, the screen is what you’ll spend most of your time looking at and interacting with. Here are some things to consider when choosing a Chromebook screen.
Screen Sizes
Chromebooks come with a variety of screen sizes ranging from 10.1 inches to 15.6 inches. The most popular sizes are 11.6”, 13.3” and 15.6”. These all have a 16:9 widescreen aspect ratio (like an HD TV) and usually 1366x768 or 1920x1080 resolution. A few Chromebooks have different screen sizes and resolutions, like the ASUS Chromebook Flip which has a 10.1” screen with a 16:10 aspect ratio and 1280x800 resolution. Google’s Pixelbook and the Samsung Chromebook Pro have a unique screen size of 12.3” with a 3:2 aspect ratio and a very high resolution of 2400x1600.
For those looking for an extremely portable and low-cost computer, consider choosing an 11.6” model. If you want a bit more screen room while still keeping things portable, consider a 13.3” Chromebook. If you enjoy having a large screen and don’t mind a little extra bulk, a 15.6” version might be just what you need. If you want a sharp and high-resolution screen, look into the Pixelbook or the Samsung Chromebook Pro or Plus.
Screen Resolution
Screen resolution refers to the number of pixels on a monitor. Common screen resolutions found in Chromebooks are 1366x768 (720p, half-HD) and 1920x1080 (1080p, full-HD). For smaller screens, 1366x768 is usually adequate. For screens 13 inch and above, you may want a full-HD 1920x1080 screen. A higher resolution screen gives you more “room” to work with documents, but it can also make text difficult to read without zooming in on web pages. If you plan to watch lots of HD movies on your Chromebook, then you’ll certainly want a 1920x1080 screen so you can watch your videos at full resolution.
A few Chromebooks have ultra-high definition screens (similar to Apple’s “Retina” displays). These displays produce beautiful images and smooth fonts. To find a Chromebook with this type of screen, use the comparison tool at the top of this page and select the “High DPI” option under screen resolution.
Touch Screens
More and more Chromebook models are shipping with multi-touch support. Chrome OS can handle multi-touch input, two-finger zooming, touch scrolling, and on-screen keyboards. If you find touchscreens on other laptops to be useful or if you like tablets, you may want to spend the extra money on a touchscreen Chromebook. Some newer Chromebooks like the Acer Chromebook R 11 and the ASUS Chromebook Flip are designed with touch screens to be used in a tablet mode. Because many Android apps are designed specifically for touchscreens, touch support is a must-have if you plan on using a lot of Android apps.
Screen Quality
Screen quality varies significantly between Chromebooks. Many lower-priced Chromebooks come with traditional LCD screens, sometimes referred to as “TN” screens. These are inexpensive displays that don’t have the best brightness, suffer from inferior viewing angles, and have washed out colors. IPS screens are more expensive but also have much more vibrant colors, brighter picture, and excellent viewing angles. While cheaper TN screens are decent for indoor use, you’ll probably find it worth the extra money to get a Chromebook with an IPS screen (or better) if you plan to use your Chromebook for long periods of time or if you ever plan to use it outdoors.
Screen Finish
It is also important to consider the type of finish on your Chromebook screen. Some models, like the Acer C720 Chromebook, come with an anti-glare matte screen. These screens help keep light from reflecting off of the display. Other models, such as the Toshiba Chromebook 2 have a very glossy finish which reflects light. These reflections can be distracting when overhead lighting or sunlight reflects off of the screen. Glossy screens can cause a mirror-like effect which makes it hard to see what is on your display.
Styluses, Pens, and Pencils
Last year’s Samsung Chromebook Pro, Samsung Chromebook Plus, and Google Pixelbook feature pen-like devices similar to those that come with some Samsung tablets and smartphones. Some upcoming Chromebooks aimed at the education market even feature screens that can be written on with a standard pencil. The use of pen-type input devices is a relatively new feature on Chromebooks and is most useful for interacting with various Android applications and taking notes in Google Keep.
Processors
The processor or CPU is arguably the most crucial part of any computer. Chromebooks come with several different kinds of processors, including some that you may have never heard of before. Here’s what you need to know about processors when buying a Chromebook.
Intel vs. ARM Processors

There are two basic types of processors found in Chromebooks. Intel processors and ARM-based processors. You’ve most likely heard of Intel processors since they have dominated the desktop and notebook markets for decades, but you may not have heard of ARM processors. ARM architecture based processors have been around for over 30 years, but have become popular lately as the go-to processors for mobile phones and tablets. Some of these ARM processors are extremely powerful and also very energy efficient. Chrome OS can run on both ARM and Intel architectures, and this creates opportunities for manufacturers to develop attractive new Chromebooks featuring whichever processor they feel gives them the best combination of speed, battery life, and price.
For the most part, Chromebooks with ARM processors and Intel processors behave identically. Unless you’re very adventurous and want to try to install a Linux distribution on your Chromebook or try to install Windows apps via Crossover, you will never notice a difference between the different processor types. As of this writing, it appears that the current generation of Intel processors provides slightly better performance than the ARM competition, but that is always subject to change and depends on your specific needs.
Gigahertz, Cores, and Threads
Processor speed is measured in Gigahertz (GHz). Generally speaking, the more GHz, the faster the Chromebook. Of course, GHz is not the only thing to consider when choosing a processor. Modern processors also have multiple cores, think of this like multiple processors on the same chip. Chrome and Chrome OS are very good at taking advantage of multiple cores, especially if you tend to have a lot of tabs open in Chrome. Threads represent the number of simultaneous processes that can be handled by a processor. Usually, the number of cores and threads in a processor are equal, but Intel does offer some higher-end processors which use hyper-threading technology to split a core into two threads. Hyper-threading can give you a bit of a boost if you are performing many tasks at the same time, but because it is splitting a core, it can’t double the performance of single-threaded processors.
As a general rule, it is better to have a quad-core processor than a dual-core processor, even if the speed (GHz) is slightly slower.
Graphics Processors
All current generation Chromebooks come with graphics processors (GPUs) integrated into the processor (CPU) or “System on a Chip” processor packages. This means that Chromebooks are limited to Intel or ARM-based graphics processors and do not have discrete or dedicated graphics cards. These processors are more than capable of handling the graphical tasks for a Chromebook, as well as playing HD video, and they’re even good enough for playing basic 3D games.
System Memory (RAM)
The amount of RAM is another important thing you should consider when searching for your perfect Chromebook. Many modern websites like Facebook, Google Docs, and other web apps require ever increasing amounts of memory, and with many sites open at once, you can quickly run out of memory. For many casual users, 2 GB is enough system memory, but if you tend to have many tabs open in Chrome, you’ll want to consider getting a Chromebook with 4 GB of RAM. As a general rule, the more RAM you have, the better!
Internal Storage
Types of internal storage
Chromebooks come with either eMMC or SSD solid state internal storage instead of traditional hard drives. These technologies are much faster than hard drives and allow Chromebooks to start up and load programs very quickly. While both eMMC and SSD drives are similar, they do have their differences, mainly that SSD drives are faster and of higher quality than eMMC drives.
Why so little storage space?
Most Chromebooks come with between 16 and 64 GB of internal storage, which helps keep prices low while still providing fast drives. Chrome OS is designed to work with cloud services, and Google assumes that you’ll be storing all of your documents, photos, and files on Google Drive instead of on your Chromebook’s internal drive. In fact, the only local storage folder provided by Chrome OS is the “Downloads” folder, which is intended for storing downloaded files temporarily. One advantage of saving your files in Google Drive is that your documents will automatically be available on all of your Chrome OS devices, on other devices where you’ve installed Google Drive (like Windows or Mac computers and mobile phones) and on the Google Drive website.
SD and microSD Cards
Nearly all Chromebooks come with either an SD or microSD memory card reader. Card readers are especially useful when loading photos from your digital camera or smartphone. You can also use the SD or microSD card slot to expand the storage capacity of your Chromebook. You can pick up a class 10 (fast) SD card for just a few dollars on Amazon.com and easily double or even triple the internal storage of a Chromebook.
USB Drives
Chromebooks support USB flash drives and USB hard drives that are formatted in a variety of standard formats. You can read and write to USB hard drives from Windows computers as well as read Mac formatted drives. This makes sharing documents with your other computers simple and makes expanding the Chromebook’s storage almost limitless.
Google Drive
Many Chromebooks come with 100 GB of free storage on Google Drive (see current offers here). This is more than enough room for most users, especially since Google introduced unlimited storage of photos and videos on Google Photos. If you require even more storage, you can always upgrade your Google storage plan.
Google Drive Alternatives
Of course, there are many competitors to Google Drive like Dropbox, Microsoft OneDrive, and Tresorit. All of these services can be accessed through their web interfaces on a Chromebook. Recently, some third-party developers have released apps to integrate these services directly into the Chrome OS file manager. See the File System for Dropbox App, and the File System for OneDrive App.
Optical Drives (CD and DVD)
Chromebooks do not come with CD or DVD drive, but some USB DVD drives will work to read files. While you can read files from CDs and DVDs, you won’t be able to play audio CDs or watch DVD videos. There is also no included software for writing data to blank CD or DVDs.
Internet Connectivity
While Chromebooks can do a lot of tasks while not connected to the Internet (like edit documents, watch videos, etc.), Chrome OS works best when connected to the Internet at all times.
WiFi
Chromebooks come with WiFi as standard issue. Nearly all models are 802.11n compatible, and many feature 802.11ac, MIMO antennas, and dual-band 2.4 and 5 GHz WiFi. All that to say that Chromebooks have fast WiFi radios that will support all of your web surfing and video streaming needs.
Ethernet
If you need to connect your Chromebook to a traditional wired Ethernet network, you can buy a USB Ethernet adapter like this model from Plugable.
Mobile Broadband
A few Chromebook models come with mobile broadband modems and offer 3G, 4G or LTE connections. These devices are usually quite expensive and also require a mobile broadband contract with a provider like AT&T or T-Mobile (although some older models came with very limited free mobile Internet). Personally, I would recommend getting a mobile hotspot from Ting that can be used to connect multiple devices to the Internet instead of getting a mobile broadband-enabled device.
Bluetooth
All Chrome devices come with Bluetooth radios. Bluetooth can be useful for playing audio on wireless speakers, connecting Bluetooth mice and keyboards, and even unlocking your Chromebook with your Android smartphone.
Battery
Good battery life is essential for Chromebook users on the go. Most Chromebooks come with energy efficient processors that, when combined with a good sized battery, can keep you working for hours. Chromebooks generally come with multi-cell Lithium-ion batteries with capacities measured in Watt-hours (Wh) or Milliamp Hours (mAh). While comparing these numbers can be useful, it’s the combination of the battery and hardware performance that determine a Chromebook’s battery life. You can compare manufacture battery-life numbers with our Chromebook Comparison App (at the top of this page), but for more real-life information, you will probably want to watch some youtube reviews as well.
Webcams
The quality of webcams that come built into Chromebooks varies widely. Many early models and some low-end models have very low-quality cameras with very low resolutions. If you plan on using your Chromebook for making video calls, taking pictures, or recording video, you should search for a Chromebook with at least 720p HD or 1280x720 resolution.
Cooling - Fan or No Fan
Like all electronic equipment, Chromebooks produce a certain amount of heat. Some modern mobile processors are so power efficient that they create much less heat than traditional processors. These new processors, when combined with proper notebook design, can allow for fanless Chromebooks are essentially silently. Because Chromebooks also use solid state drives instead of traditional spinning hard drives, fanless models are entirely solid-state, that is, they have no moving parts. I highly recommend choosing a fanless Chromebook.
Keyboards
Chromebook keyboards a pretty similar to regular notebook keyboards with a few exceptions. The most notable difference is that Chromebooks don’t have a “Caps Lock” key. In the place of caps lock, you’ll find a “search” button that will bring up the main search menu and app launcher in Chrome OS. The functionality of the search button is similar to that of the Windows key, which brings us to the next difference, there is no “Windows button” or super key on Chromebooks either. Additionally, there are no traditional “F” or “Function” keys at the top of the keyboard. Instead, you’ll find dedicated buttons for things like speaker volume and screen brightness along with several unique keys specific to Chrome OS.
Backlit Keyboards
Apple has really popularized the backlit keyboard with their Macbook computers, and you can even find some Chromebooks with backlit keyboards.
External Monitors and Projectors
If you want to connect your Chromebook to an external monitor or use it to give a presentation with a projector, you can use the built-in HDMI port. Nearly all Chromebooks come with HDMI ports, but a few have Display Port or USB-C ports that require an HDMI adapter. You can also purchase HDMI to VGA connectors if you need to connect to an older projector.
USB
Like all modern computers, Chromebooks come standard with USB ports for connecting peripheral devices. Most Chromebooks have both USB 2.0 ports as well faster USB 3.0 ports. A few models have yellow USB charging ports that provide extra power for charging mobile devices. Many newer Chromebooks come with USB-C connectors; these are a more modern type of USB which provide multiple functions such as power charging and external display support.
Upgradability
Chromebooks are usually not upgradeable because they’re made to be as inexpensive and portable as possible. Chromebooks are mostly aimed at a type of user who wants to just buy a computer and use it, not at the type of user who likes to tinker and upgrade their own laptops. However, some Chromebooks are upgradeable, and tinkerers have found all kinds of fun things to do with low-cost Chromebooks.
RAM
Almost all Chromebooks do not have upgradeable RAM. To save money and space, Chromebook makers usually solder the RAM directly to the main system board to keep costs down.
Internal Storage
For those who want to upgrade their storage space, there are some Chromebooks with upgradeable SSD drives.
Conclusion
The Chromebook market has matured dramatically since Google first introduced the first Chromebook in 2011. The functionality of Chrome OS has improved markedly, especially with the introduction of Android app support. Chrome devices are now available in many different form factors and styles with diverging features. It’s never been a better time to get a Chromebook, so spend some time comparing Chromebooks on this page and find the best Chromebook for you!